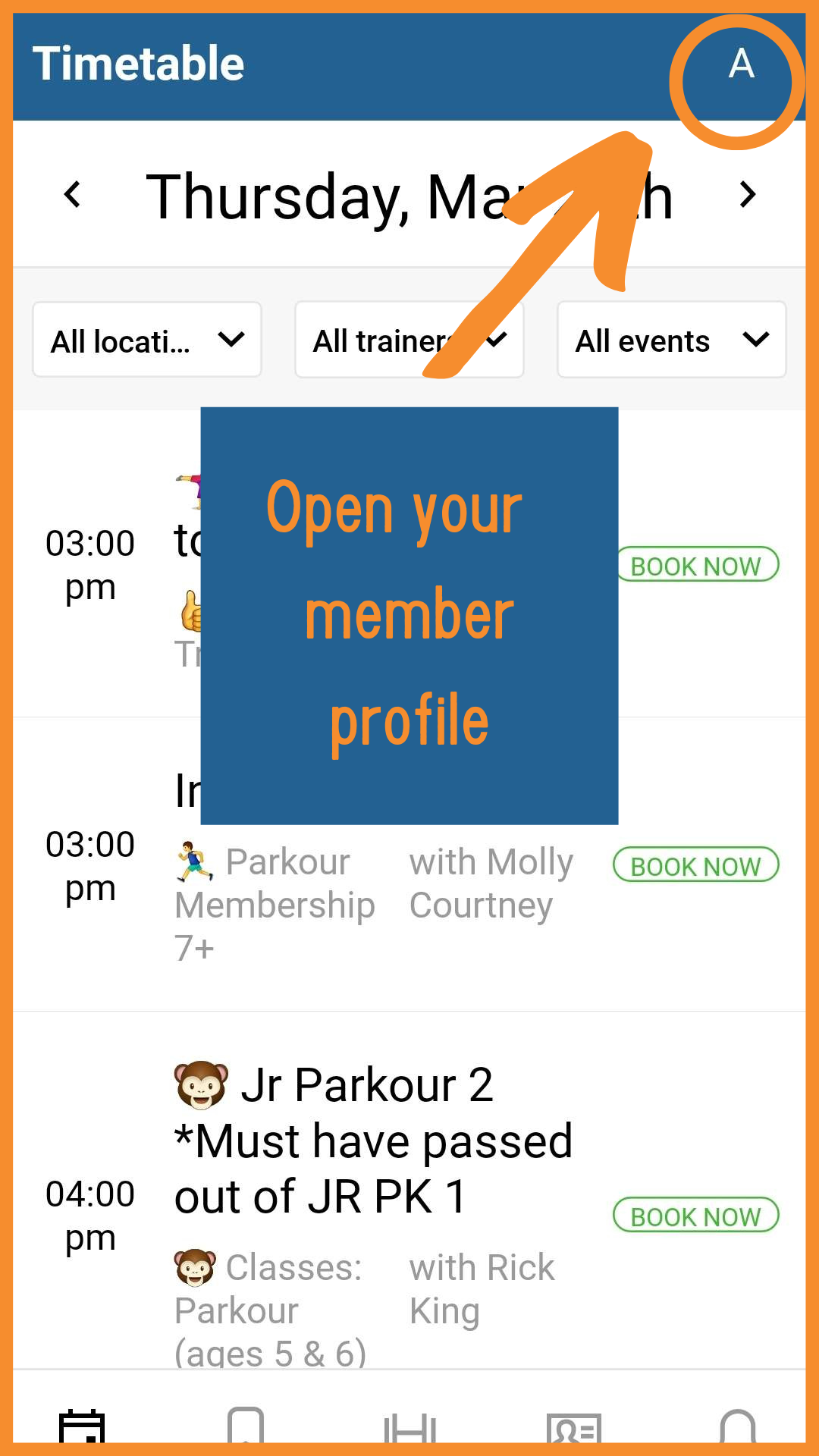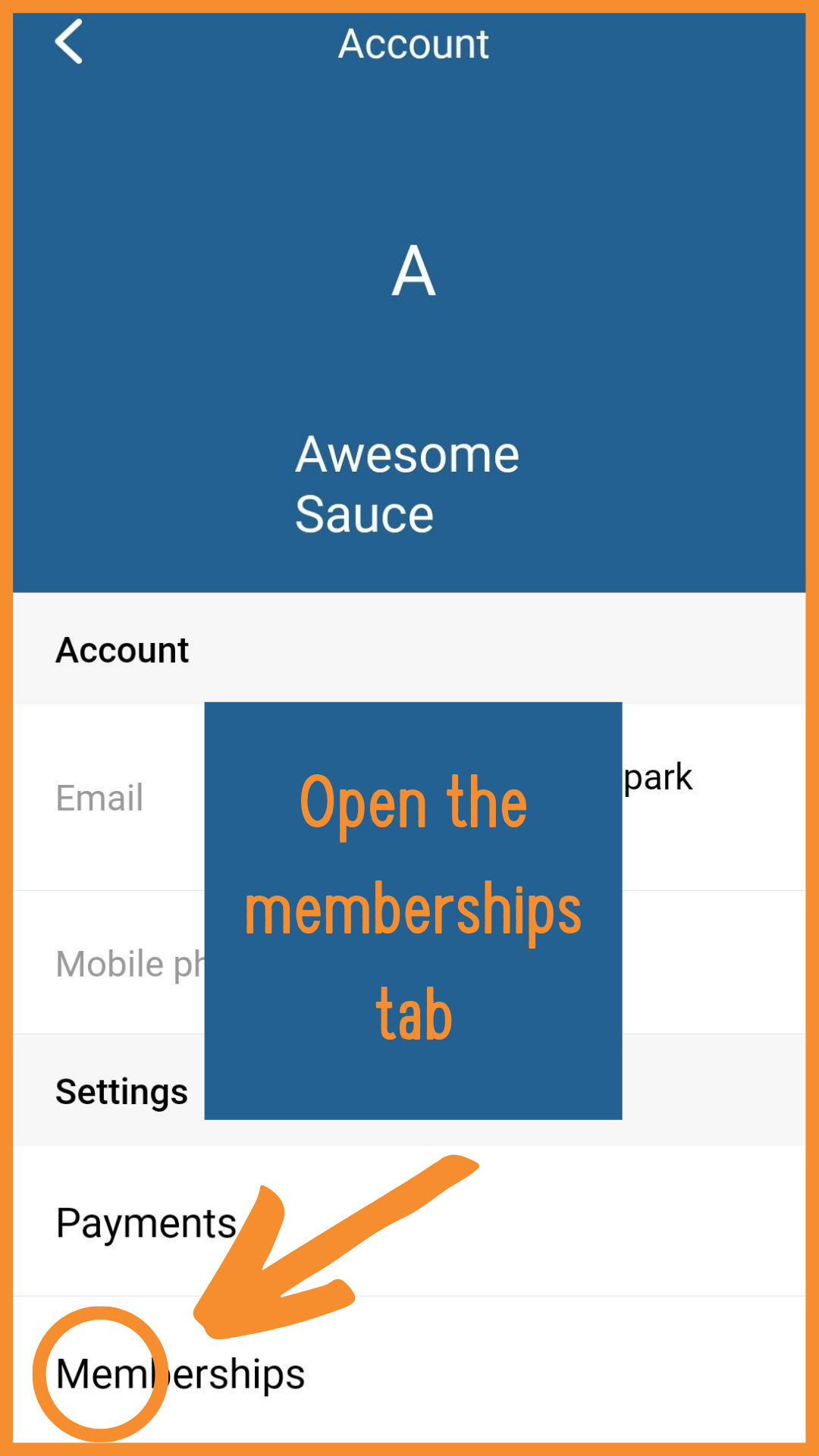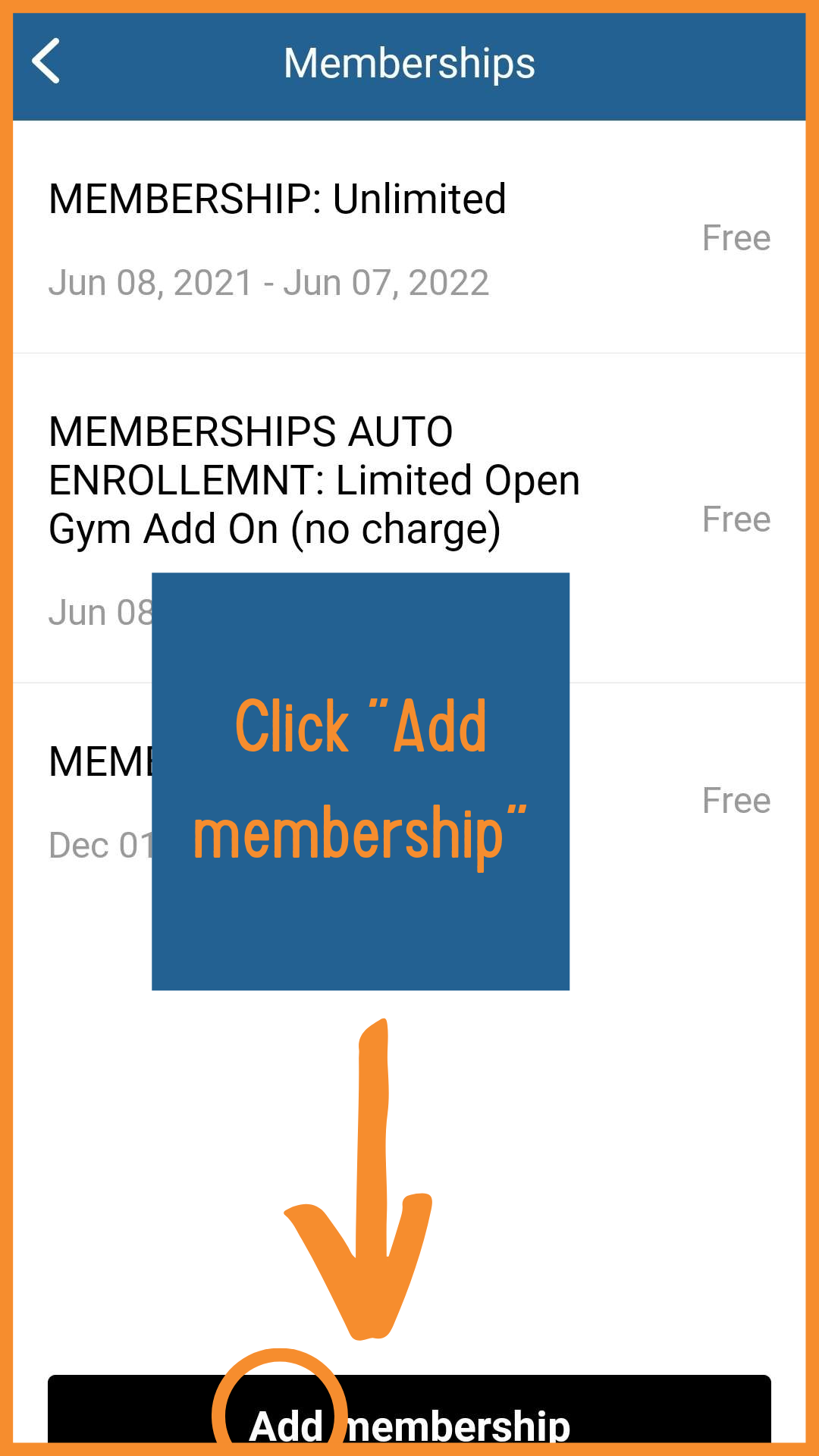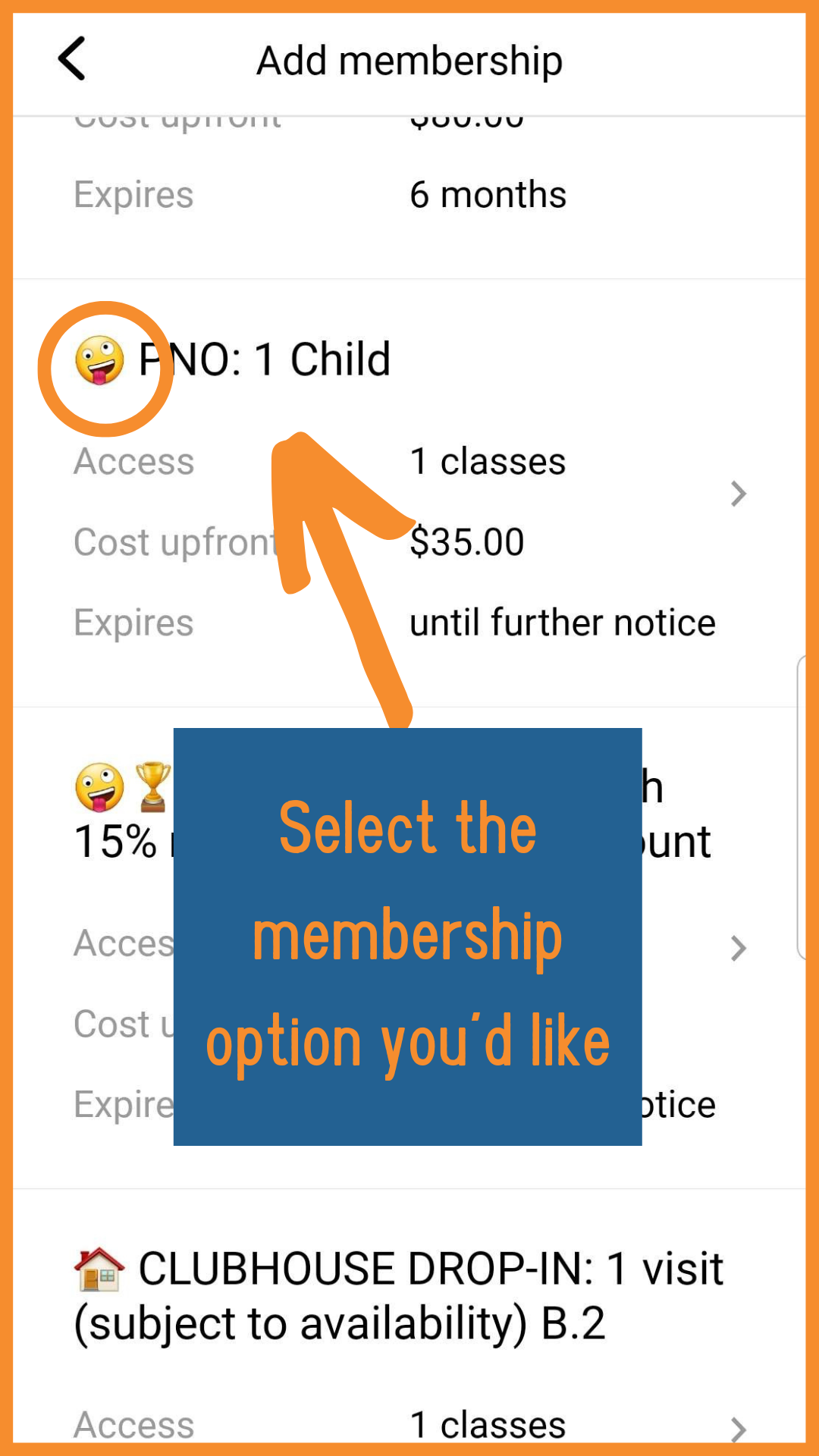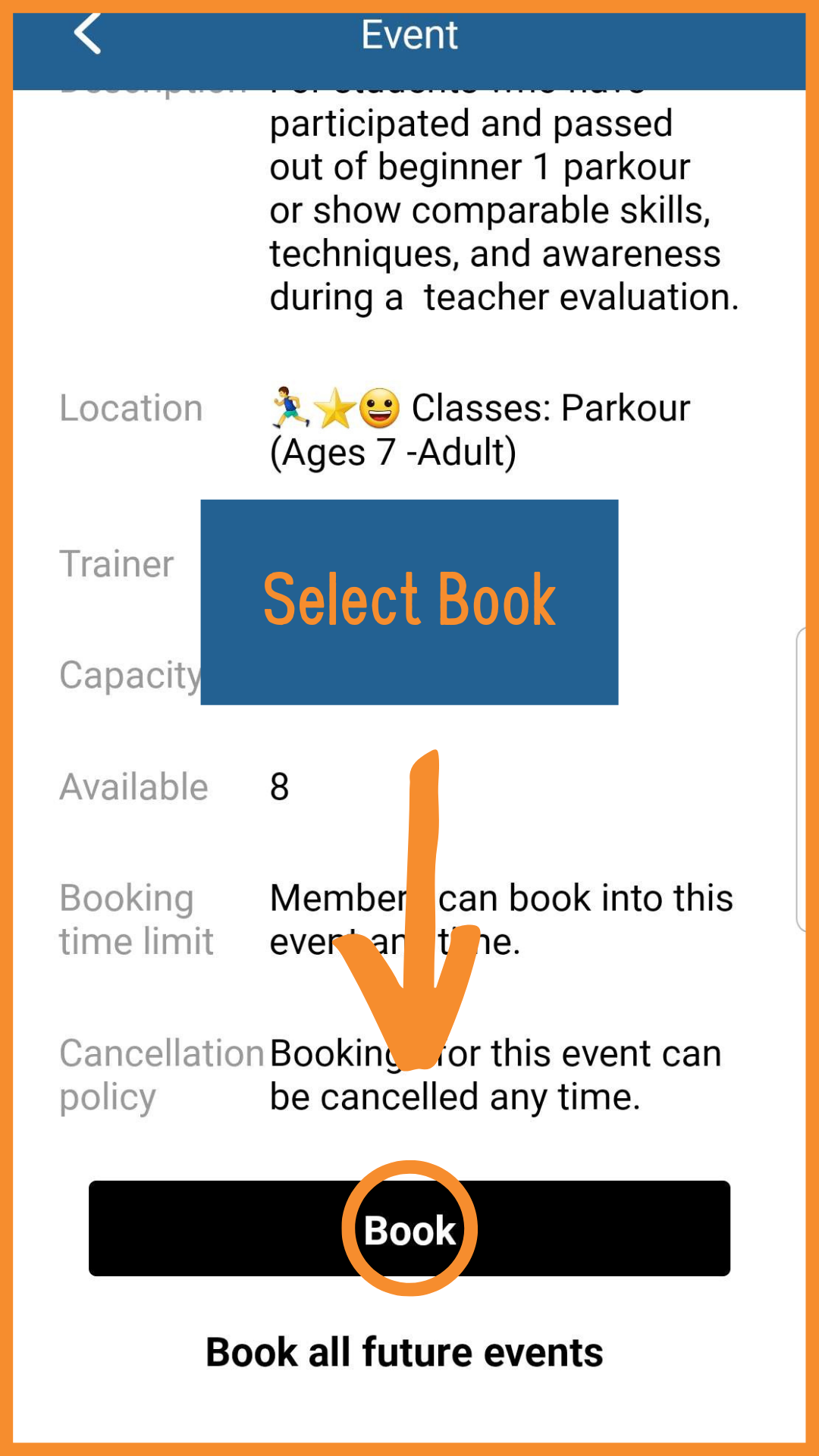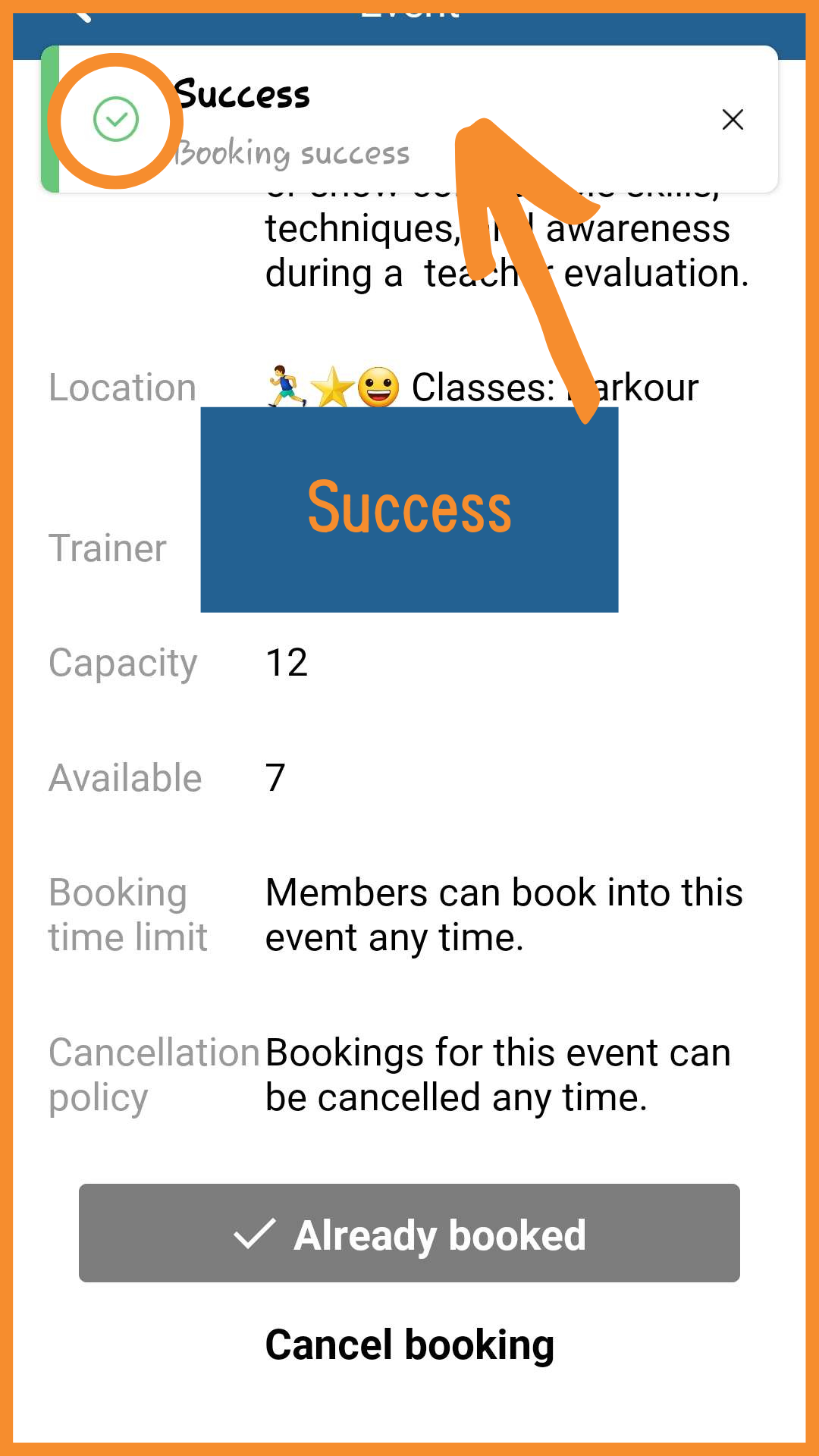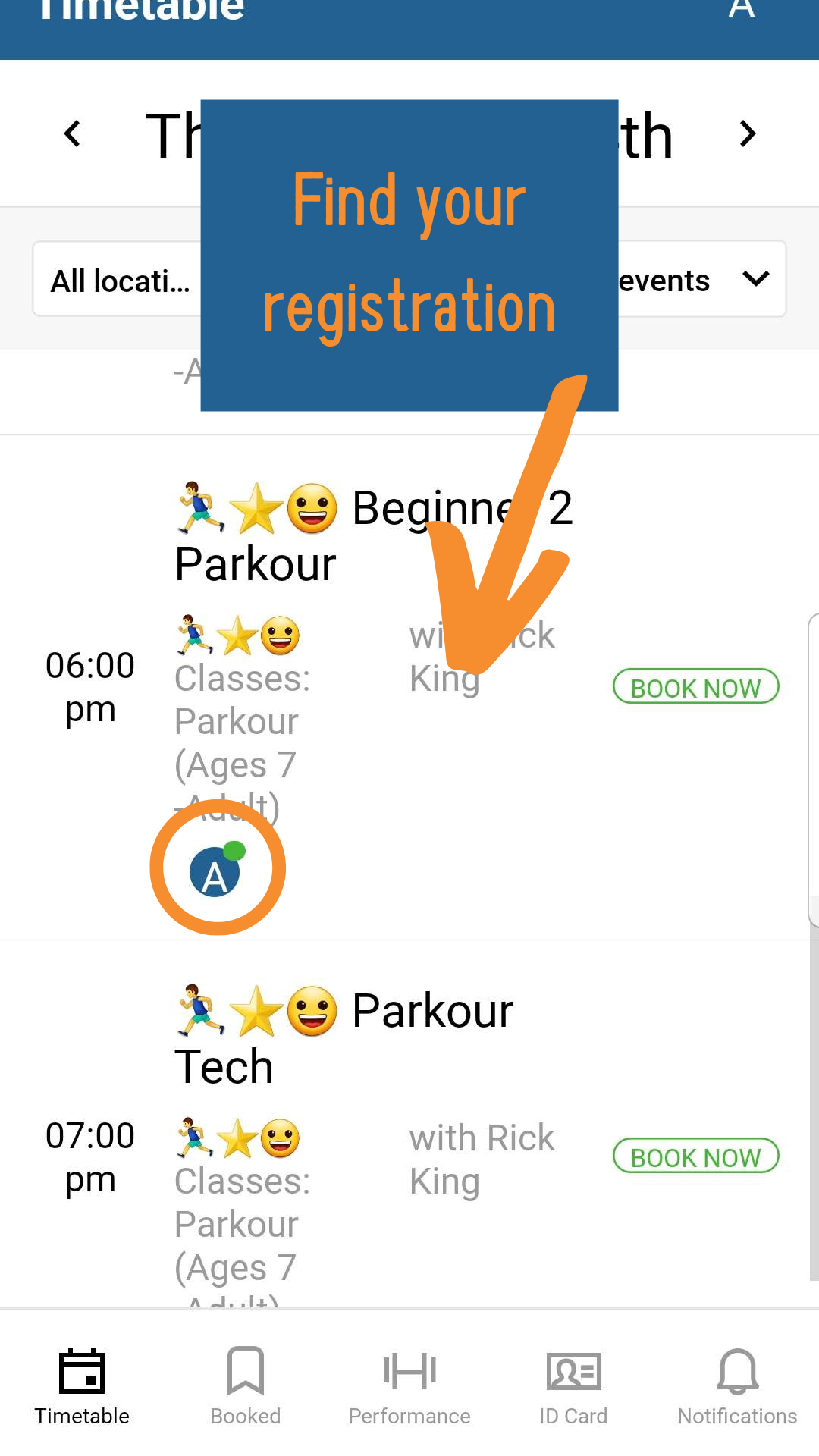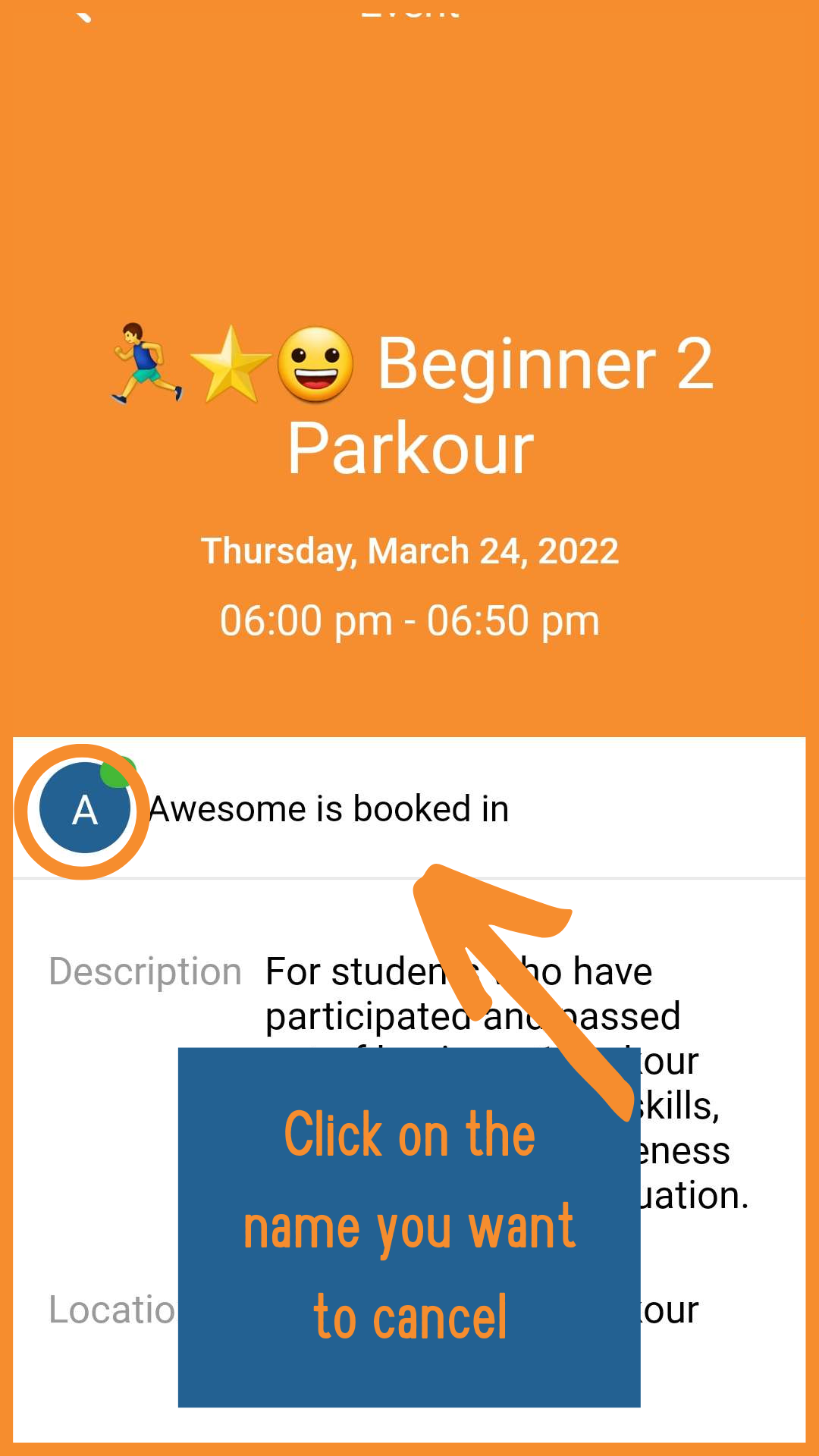Mobile App Access
Request access to our app to manage your class and/or event registration from your phone or device!
Need to Purchase a Membership? Visit our Pricing Page. The app does not allow for monthly membership purchases.
New to The Movement Park? Please visit our Pricing Page to set up your account. Once your account is established, don’t forget to come back and request access to our app!
Please allow 1-2 days for your app request to be approved. If you need immediate assistance, please contact us at 503-844-8801, or by email. We’re happy to help!
App Quick Start Guide
After submitting the form above, please allow 1-2 days for your request to be approved. Then, follow these steps to get you started!
Step 1: Account Setup
After receiving an email invitation to use our Clubworx app, follow the link to set your password and download the app.
-
Step 1: You will receive an email with a link saying “Click here to get started!” and choose which web browser to use for this portion of the login.
Step 2: You will be assigned a default username. You will need this username to log into the app. You will be prompted to set a password.
Step 3: After setting your password you will be taken to a link for either Google Play or Apple App Store to download the app.
Step 4: You will need to open the App and sign in with your username and password.
Step 5: You will receive a confirmation email with your username to save, and a link to reset your password if needed.
Step 2: Purchase Class Packs, Camps, or Events
From your member profile, select the desired student account and purchase a membership for a class pack, camp, or event before registering in Step 3.
Important Note Regarding “Memberships”: Please be aware that the app uses the term “Membership” to refer to all in-app purchases including class packs, camps, and events. Despite the confusing usage of this term, the app does not actually allow for monthly membership purchases which require a contract.
Have a Monthly Membership? Skip to Step 3 to register for classes.
Need to Purchase a Monthly Membership? Please visit our Pricing Page.
-
Step 1: Open your member profile by clicking the letter in the top right corner of the app screen.
Step 2: If you have more than one person registered with your email, scroll to the right or left to select the person who will be using the class pack, camp, or event. The account pictured here only has one student registered.
Step 3: Open the Memberships Tab under “Settings”.
Step 4: You will see a list of all current memberships on your account for the person selected. Click the Add Membership button.
Step 5: Click the Membership Option you would like to add to your account for the person selected.Step 6: Click Purchase Membership. Your payment will be charged to the card listed under “Payment” (only the last 4 digits will be visible for security). If you need to change the payment method, please contact the front desk before making the purchase.
Step 3: Register for Classes, Camps, or Events
To register for a class, camp, or event you have purchased (in step 2, or via a monthly membership on our Pricing Page), use the calendar function to find the class, camp or event you are interested in, and book in the correct student.
Same Day Registrations may not show up in the bookings tab due to a system delay, but will show up on the timetable. You are registered for the class.
-
Step 1: If it’s not already open, select the timetable option on the bottom left of the app.
Step 2: Use the arrows at the top of the screen to scroll through until you reach your desired date. If you are looking for an event further in the future, you can click the date and access a calendar to move forward more quickly by scrolling to the desired month and date and clicking “Ok”.
Step 3: As an optional step, you can narrow down classes by selecting a particular trainer, location, or event that you are specifically looking for. Please note that coaches do change from time to time, so this feature may or may not bring up the class you are looking for.
Step 4: Click the class you wish to book. Please note: if the event has available spots, it will say “Book Now”. If the event is full, it will either say “Join Waitlist” for waitlist enabled classes, or “Fully Booked”.
Step 5: Click the “Book ” button on the bottom of the page. Alternatively, you can select the “Join Waitlist” option.
Step 6: Select the correct family member for the booking and click “Confirm Booking”. You are now registered. If you are on the waitlist and a space becomes available, the app will automatically change your booking from “On the Waitlist” to “Booked”.
Step 4: Cancel a Class, Camp, or Other Event*
To cancel a class, camp, or other event you are registered for, use the calendar function to find your registration, click on the name and cancel the booking. We appreciate you cancelling classes as soon as you know you are unable to attend as it allows us to open the spot to someone who is on the wait list.
*Please Note: Camps and Events have individual cancellation policies. If you are unable to cancel an event through the app, please contact the front desk at 503-844-8801 or email us as it means you are outside the cancellation window.
-
Step 1: Click the “Booked” tab down the bottom of the screen to go to your current Bookings.
Step 2: Click on the class, camp, or event, you would like to cancel.
Step 3: Scroll down and click on “Cancel booking” in bold below the check-in button.
Step 4: You will see a pop-up with “Cancel Class?”. Select “Yes Cancel booking”.
Step 5: Learn More About the App Functionality of Each Tab
-
Timetable: This shows a daily calendar of classes.
1. Filter classes by Location (Adults, Parkour ages 3-4, Parkour ages 5-6, Parkour ages 7+, Trial Classes, Clubhouse), Trainer (Rick, Molly, Eric), or Event.
2. Scroll ahead to the day and date you’d like to sign up for.
3. Click on the classes you’d like to sign up for.
-
Booked: This shows the classes each student is booked into.
Use this section to check in to a class, cancel out of a class, or find out more about the class. By clicking on a particular class, you can read the description of the class, as well as find out the coach, class capacity, and current availability.
*If booking on the same day of the class, the class will not show up in the bookings tab, however, it will show up on the timetable and you are still registered for the class.
-
Performance: This section will be going live soon, but this is where you can find specific workouts given by your coaches, performance assessments and style/rankings for each student.
-
ID Card: This section shows you which students have a profile under your account, as well as the last time they checked in.
-
Letter Symbol (top right):
This section pulls up the different accounts you have access to, as well as the settings for each account.
Contact email and phone number (cannot be changed; if you need to update this, please contact the front desk).
Payments: Shows a history of the payments made on the account, as well as the upcoming payment. You can also see which payment method we currently have on file.
Memberships: This shows the current membership on the account. This is also where you add memberships and events: Birthday parties, PNOs, camps, etc. Once you have added a membership here, you can go into the calendar and book the specific date you’d like to reserve.